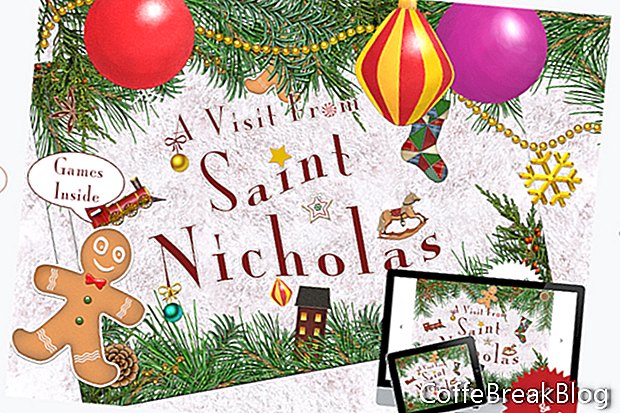IBooks लेखक में अपने पृष्ठ पर पाठ जोड़ते समय
आर, आपके पास कई स्टाइलिंग विकल्प हैं। हालाँकि, यदि आपके पास पृष्ठ पर अधिक पाठ हो सकते हैं, तो आपको पाठक को सभी पाठ देखने के लिए एक तरीका चाहिए। ऐसा करने का एक तरीका iBooks लेखक के साइडबार स्क्रॉलबार विजेट का उपयोग करना है। स्क्रॉलबार कैसे काम करता है, इससे हम सभी परिचित हैं। एक अन्य विकल्प कीनोट में एक मिनी स्लाइड शो का निर्माण करना है
आर और iBooks लेखक के लिए एक HTML विजेट के रूप में निर्यात करें।
इस ट्यूटोरियल में, हम iBooks लेखक के लिए दो-स्लाइड कीनोट विजेट का निर्माण करेंगे। प्रत्येक स्लाइड में हमारी पुस्तक में पृष्ठ के लिए पाठ का आधा हिस्सा और स्लाइड के बीच स्थानांतरित करने के लिए एक इंटरैक्टिव तीर आइकन होगा। जैसा कि आप उम्मीद करेंगे, पहली स्लाइड में एक तीर होगा, जिसे क्लिक करने पर, दूसरी स्लाइड प्रदर्शित होगी। दूसरी स्लाइड का तीर पहली स्लाइड को फिर से प्रदर्शित करेगा।
थोड़ा प्रयोग करने के बाद, मैंने पाया कि एक 550 x 400 पिक्सेल स्लाइड एक आईबीए परिदृश्य लेआउट के पृष्ठ के आधे हिस्से को कवर करेगा। हालाँकि, आपकी कलाकृति के आधार पर, आपके पृष्ठ को अलग आकार की स्लाइड की आवश्यकता हो सकती है।
ओपन कीनोट और शुरू करते हैं।
- एक सरल थीम के साथ शुरू करते हैं। थीम चयनकर्ता से सफेद टेम्पलेट चुनें।
- हम स्लाइड पर डिफ़ॉल्ट टेक्स्ट बॉक्स का उपयोग नहीं करना चाहते हैं। तो, उन दोनों का चयन करें और हटाएं।
- हमें अपनी iBA पुस्तक के पेज के अंदर फिट होने के लिए स्लाइड के आकार को भी बदलना होगा। दस्तावेज़ अनुभाग को खोलने के लिए दाएँ फलक में दस्तावेज़ टैब पर क्लिक करें। कस्टम स्लाइड आकार के लिए स्लाइड आकार विकल्प सेट करें, पॉप अप विंडो में चौड़ाई 550 और ऊंचाई 400 से सेट करें और ठीक पर क्लिक करें।
अब हम अपने कस्टम बैकग्राउंड ग्राफिक को स्लाइड पर लोड कर सकते हैं। हमें अपनी पुस्तक में पृष्ठ पर मिश्रण करने के लिए हमारे मुख्य विजेट की आवश्यकता है। ऐसा करने का एक तरीका पृष्ठ के पृष्ठभूमि रंग से मेल खाने के लिए विजेट के लिए पृष्ठभूमि सेट करना है। एक अन्य पृष्ठभूमि छवि जोड़ना होगा जो पृष्ठ पर पृष्ठभूमि छवि से मेल खाती है।
- दाईं ओर स्लाइड लेआउट फलक खोलने के लिए टूलबार से फॉर्मेट आइकन पर क्लिक करें, बैकग्राउंड विकल्प को इमेज फिल और स्केल टू फिल में सेट करें।
- खोजक खोलने और अपनी पृष्ठभूमि छवि चुनने के लिए चुनें बटन पर क्लिक करें।
- हमें दो स्लाइड की आवश्यकता होगी। इसलिए स्लाइड नेविगेटर में स्लाइड थंबनेल पर राइट-क्लिक करें और कॉपी चुनें। शीर्ष मेनू से, संपादन - पेस्ट चुनें। स्लाइड नेविगेटर फलक में अब आपके पास दो स्लाइड होनी चाहिए।
जारी रखें
Apple, Motion, iBooks लेखक, GarageBand, TextEdit, Pages, iMovie और Mac, Apple Inc. के ट्रेडमार्क हैं, जो अमेरिका और अन्य देशों में पंजीकृत हैं। CoffeBreakBlog एक स्वतंत्र प्रकाशन है और इसे अधिकृत, प्रायोजित या अन्यथा Apple Inc. द्वारा अनुमोदित नहीं किया गया है। अनुमति द्वारा उपयोग किया गया स्क्रीनशॉट।
वीडियो निर्देश: रोगी हैंडलिंग - PAT स्लाइड (अप्रैल 2024).