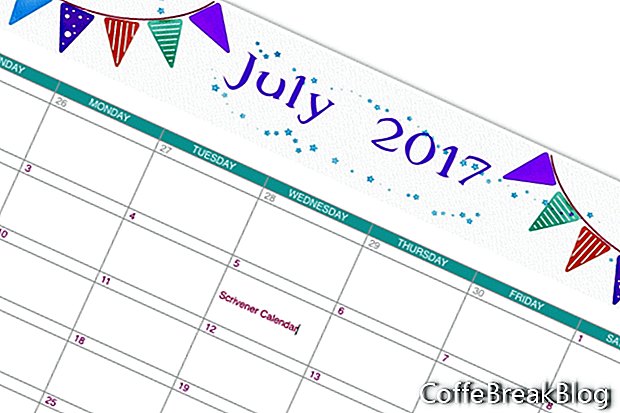इस Scrivener ट्यूटोरियल में, हम एक कैलेंडर बनाएंगे। मैं अपने सभी लेखों और ट्यूटोरियल्स को साल और महीने के फ़ोल्डरों में व्यवस्थित करने के लिए Scrivener का उपयोग करता हूं। लेकिन कई बार मुझे सिर्फ महीने के लिए अपने संपादकीय कैलेंडर के एक दृश्य प्रतिनिधित्व की आवश्यकता होती है। मैं रिकॉर्ड करने के लिए एक मासिक कैलेंडर का उपयोग करता हूं
प्रकाशन दिनांक प्रत्येक लेख के लिए, साथ ही बाहर भेजने की तारीखें
कॉफ़ेब्रुकब्लॉग न्यूज़लेटर और नए लेखों के बारे में पोस्ट करना
सामाजिक मीडिया। मैं इन विभिन्न कार्यों को अलग करने के लिए कलर कोडिंग का उपयोग करता हूं।
थोड़े से प्रयोग के बाद, मैंने एक कैलेंडर लेआउट पर फैसला किया जिसमें एक ग्राफिक हेडर है, जिसमें महीने और साल का पाठ शामिल है। उदाहरण में उपयोग किए गए ग्राफिक हेडर को डाउनलोड करने के लिए नीचे दिए गए लिंक को देखें। बेशक, मैंने महीने और तारीख को हटा दिया ताकि आप ग्राफिक का बेहतर उपयोग कर सकें। यदि आप अपना हेडर बनाना चाहते हैं, तो यह 72 dpi पर लगभग 2000 x 300 पिक्सेल होना चाहिए। यह शीर्षलेख स्क्रिपर तालिका के ऊपर बैठता है, जो कैलेंडर का मुख्य भाग है। महीने का प्रत्येक दिन एक टेबल सेल होगा जो पाठ को स्वीकार कर सकता है। कैलेंडर के तहत एक टेक्स्ट बॉक्स होता है, जिसमें कलर कोड की जानकारी होती है। नीचे दिए गए निर्देश स्क्रिपर के डेस्कटॉप संस्करण के लिए हैं।
हम पहले मासिक कैलेंडर के लिए मूल लेआउट बनाएंगे।
- Binder में कहीं भी एक नया पेज जोड़ें। मेरे उदाहरण में, मैंने रिसर्च फ़ोल्डर को रिसर्च / टेम्प्लेट्स का नाम दिया। यह वह जगह है जहाँ मैंने अपने सभी कैलेंडर टेम्प्लेट सहेजे हैं।
जैसा कि हम सप्ताह में सात दिन / मासिक कैलेंडर बनाते हैं, हमें सप्ताह के दिनों के लिए, सात स्तंभों वाली तालिका की आवश्यकता होगी। हमें 13 पंक्तियों की भी आवश्यकता होगी। तालिका कक्षों की शीर्ष पंक्ति में दिनों का नाम होगा। पहली पंक्ति के नीचे, हमारे पास पहले सप्ताह के लिए दिन की संख्या के लिए कोशिकाओं की एक पंक्ति होगी और कोशिकाओं की अगली पंक्ति प्रत्येक दिन के लिए पाठ इनपुट कोशिकाओं के लिए होगी।
- अपने कर्सर को उस स्थिति में रखें जहाँ आप चाहते हैं कि तालिका छवि शीर्ष लेख जोड़ें। पृष्ठ में .jpg छवि खींचें। राइट-क्लिक करें और स्केल इमेज चुनें। पेज को फिट करने के लिए छवि को स्केल करने के लिए स्लाइडर का उपयोग करें। (स्क्रीनशॉट देखें)
- आइए तालिका जोड़ें। अपने कर्सर को अगली पंक्ति में ले जाएँ। मेनू से, फॉर्मेट - टेबल - टेबल पर क्लिक करें। यह हमें पृष्ठ को फैलाने वाली डिफ़ॉल्ट तालिका देगा और इसमें तीन कॉलम और दो पंक्तियाँ होंगी। साथ ही टेबल विंडो खुलेगी।
- तालिका विंडो में, पंक्तियों को 13 में और स्तंभों को 7. पर सेट करें (स्क्रीनशॉट देखें)
हम कैलेंडर डिजाइन करेंगे।
- कोशिकाओं की शीर्ष पंक्ति को रंग दें। सभी 7 सेल का चयन करें। टेबल विंडो में सेल बैकग्राउंड टू कलर फिल सेट करें और कलर्स विंडो का उपयोग करके कलर सेट करें। (स्क्रीनशॉट देखें)
- प्रत्येक सेल में दिनों का नाम जोड़ें। सभी कक्षों का चयन करें। फ़ॉन्ट परिवार, आकार, रंग और केंद्र संरेखण के लिए प्रारूप पट्टी में पाठ को प्रारूपित करें। (स्क्रीनशॉट देखें)
- अगली 12 पंक्तियों में से सभी का चयन करें और पाठ को स्वरूपित पट्टी में अपनी इच्छानुसार प्रारूपित करें।
- दूसरी पंक्ति में पहली सेल का चयन करें और पहले दिन की संख्या जोड़ें। यदि महीने का पहला दिन रविवार नहीं है, तो यह पिछले महीने से रविवार के लिए नंबर होगा। पिछले महीने से इन नंबरों को जोड़ना वैकल्पिक है। यदि आप करते हैं, तो पिछले महीने के नंबरों के ग्रे होने के लिए टेक्स्ट का रंग सेट करें। फिर, चालू माह का पहला दिन जोड़ें और पंक्ति को पूरा करना जारी रखें। बस वर्तमान महीने की संख्या का चयन करें और अपनी इच्छानुसार टेक्स्ट का रंग सेट करें। (स्क्रीनशॉट देखें)
- हमें कोशिकाओं की अगली पंक्ति को बढ़ाने की आवश्यकता है, क्योंकि ये जानकारी जोड़ने के लिए कोशिकाएं होंगी। अपने कर्सर को इस सेल रो के निचले बॉर्डर पर रखें और नीचे की ओर खींचें। (स्क्रीनशॉट देखें)
- संख्याओं और पाठ बॉक्स की अन्य पंक्तियों के लिए पिछले चरणों को दोहराएं।
- यदि आप रंग कोडिंग का उपयोग करना चाहते हैं, तो रंग कुंजी के लिए तालिका के नीचे एक पाठ बॉक्स जोड़ें।
हेडर इमेज डाउनलोड करने के लिए:
- इस लिंक पर क्लिक करें
- .Jpg छवि पर राइट-क्लिक करें
- Save As As को सेलेक्ट करें और अपने कंप्यूटर में सेव करें
वीडियो निर्देश: वास्कट सिलाई करने के लिए कैसे (अप्रैल 2024).