फ़ोटोशॉप आयात विकल्प संवाद बॉक्स के विकल्प अनुभाग में, फ़ोटोशॉप कन्वर्टर्स को ऑब्जेक्ट्स विकल्प में चुनें। यह सुनिश्चित करेगा कि एम्बेडेड छवि संपादन योग्य है और यदि आवश्यक हो तो आप छवि को आकार देने में सक्षम होंगे।
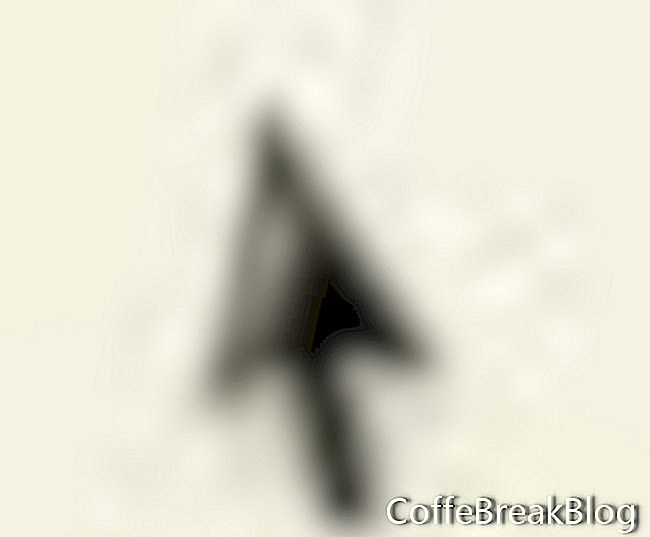 शास्त्रों का चुनाव
शास्त्रों का चुनाव
- 3. एम्बेडेड छवि की स्थिति। छवि को बैनर पर खींचने के लिए चयन उपकरण का उपयोग करें। यदि आपको छवि का आकार बदलने की आवश्यकता है, तो छवि के कोनों पर हैंडल (छोटे बक्से) पर खींचें या धक्का दें। आप छवि में जगह बनाने के लिए अपने कीबोर्ड पर दिशात्मक तीरों का उपयोग कर सकते हैं।
- परतें पैलेट। जब आप परत पैलेट की जांच करते हैं, तो आप देखेंगे कि एम्बेडेड छवि को मूल पृष्ठभूमि परत के उप-परत के रूप में जोड़ा गया है। अगर हमारी प्रोजेक्ट इमेज में कई लेयर्स हैं, तो हम इमेज को एम्बेड करने से पहले उस लेयर को चुनकर इमेज को एम्बेड करने के लिए कौन सी लेयर निर्धारित कर सकते हैं।
- किसी भी अन्य छवियों को जोड़ने के लिए तीन पिछले चरणों को दोहराएं।
- अपनी छवि को बचाओ। मेनू बार से, अपनी वेब बैनर छवि में अपने परिवर्तनों को सहेजने के लिए फ़ाइल> सहेजें पर क्लिक करें।
अगले ट्यूटोरियल में, हम अपने बैनर में टेक्स्ट जोड़ेंगे।
एडोब इलस्ट्रेटर कार्यक्षेत्र आरेख
कॉपीराइट 2018 एडोब सिस्टम्स शामिल। सभी अधिकार सुरक्षित। Adobe उत्पाद स्क्रीन शॉट (ओं) को Adobe सिस्टम शामिल से अनुमति के साथ पुनर्मुद्रित किया गया। Adobe, Photoshop, Photoshop एल्बम, Photoshop तत्व, Illustrator, InDesign, GoLive, Acrobat, Cue, Premiere Pro, Premiere Elements, Bridge, After Effects, InCopy, Dreamweaver, Flash, ActionScript, आतिशबाजी, योगदान, कैप्टिनेट, फ्लैश कैटालिस्ट और फ्लैश पेपर संयुक्त राज्य अमेरिका और / या अन्य देशों में शामिल एडोब सिस्टम्स के या तो [/ a] पंजीकृत ट्रेडमार्क [s] या ट्रेडमार्क [s] हैं।
वापस
वीडियो निर्देश: The Complete Beginners Guide To Adobe Illustrator | Tutorial Overview & Breakdown (मई 2024).

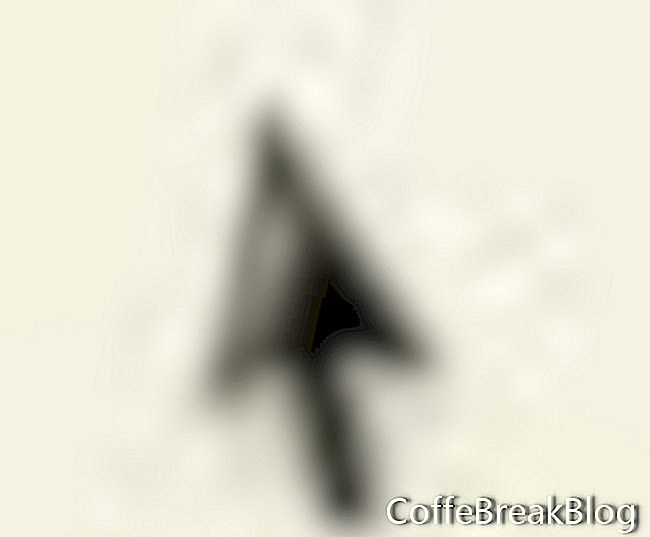 शास्त्रों का चुनाव
शास्त्रों का चुनाव