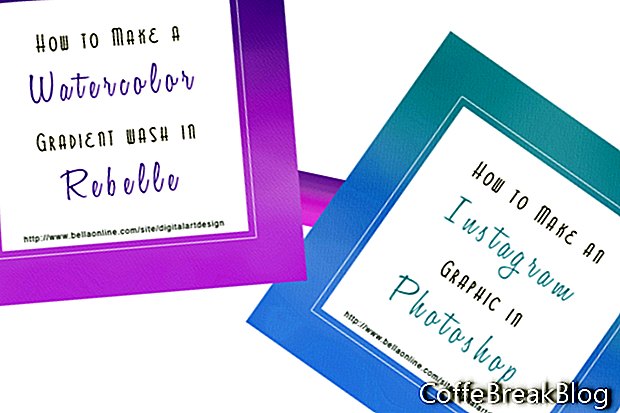इस रिबेल ट्यूटोरियल में, हम एक वॉटरकलर ग्रेडिएंट वॉश बनाएंगे जो इंस्टाग्राम सोशल मीडिया ग्राफिक के लिए एक पृष्ठभूमि होगी। हम सीखेंगे कि वाटरकलर, ब्लेंड और वाटर टूल्स का उपयोग कैसे करें।
रिबेल खोलें और एक नया प्रोजेक्ट शुरू करें जो 1080 x 1080 पिक्सल और 72 डीपीआई है। सबसे पहले, हम पूरे कैनवास को वाटर टूल से गीला कर देंगे। फिर हम वॉटरकलर टूल के साथ पेंट जोड़ेंगे और ब्लेंड टूल के साथ वॉटर कलर वॉश को ब्लेंड करेंगे।
- वॉटर टूल चुनें और साइज़ और वॉटर स्लाइडर्स को 100 पर सेट करें (स्क्रीनशॉट देखें)। गीले 1 ब्रश के आकार का चयन करें और पूरे कैनवास पर पानी डालें। रेबेले स्वतः शो वेट मोड में चले जाएंगे, जो नीले रंग में कैनवास पर गीले क्षेत्रों को प्रदर्शित करता है। जैसा कि हमने पूरे कैनवास को पानी से ढक दिया है, हम देखते हैं कि सभी कैनवास नीले हैं। (स्क्रीनशॉट देखें)।
- वाटरकलर टूल का चयन करें और साइज़ को 75, 50 पर दबाव और लोड करने के लिए 100 पर सेट करें। राउंड ब्रश शेप का चयन करें।
- कलर पैनल में, अपनी पसंद का रंग चुनें।
- केंद्र में छोटे वृत्त (स्क्रीनशॉट देखें) पर क्लिक करके टिल्ट पैनल को चालू करें। हम चाहते हैं कि हमारा पेंट थोड़ा अलग हो जाए, क्योंकि यह फैलता है। तो थोड़ा सा सर्कल से नीचे की ओर झुकाव नियंत्रण में नीली रेखा खींचें।
- कैनवास के शीर्ष पर पेंट की कुछ पंक्तियों को पेंट करें और पेंट को फैलाने या फैलाने की अनुमति दें। प्रसार की गति आपके कंप्यूटर की गति पर निर्भर करती है।
- जब प्रसार धीमा होने लगता है, तो किनारों को ब्लेंड टूल के साथ मिलाएं। आपको कैनवास के शीर्ष तीसरे पर एक अच्छा रंग धोना चाहिए (स्क्रीनशॉट देखें)।
अब हम एक दूसरे अनुरूप रंग के साथ प्रक्रिया को दोहराएंगे।
- कैनवास के खाली क्षेत्र में अधिक पानी जोड़ें।
- पेंटिंग और सम्मिश्रण की प्रक्रिया को दोहराएं। नए रंग धोने के शीर्ष और निचले किनारों पर सम्मिश्रण ध्यान केंद्रित करें।
- एक तीसरा अनुरूप रंग चुनें और कैनवास के नीचे तीसरे के लिए दोहराएं (स्क्रीनशॉट देखें)।
पारंपरिक वॉटर कलर पेंट्स की तरह, पेंट के सूखते ही रंग हल्का हो जाता है। जब आप पेंटिंग से खुश होते हैं, तो प्रोजेक्ट को बचाने का समय आ जाता है। मुझे प्रोजेक्ट को डिफ़ॉल्ट .reb फ़ाइल स्वरूप में सहेजना और फिर .jpg और .psd स्वरूपों में सहेजना पसंद है।
- फ़ाइल पर क्लिक करें - फ़ाइल को एक .reb फ़ाइल के रूप में सहेजें और सहेजें।
- फ़ाइल पर क्लिक करें - इस रूप में सहेजें और फ़ाइल को एक jpg के रूप में सहेजें। फ़ाइल प्रारूप (स्क्रीनशॉट देखें) बदलने के लिए सबसे नीचे स्थित ड्रॉप-डाउन मेनू का उपयोग करें। .Psd फ़ाइल स्वरूप के लिए दोहराएं।
जारी रखें
रिबेल 2 वेबसाइट
//www.escapemotions.com/products/rebelle/index.php
स्क्रीनशॉट का उपयोग एस्केप मोशन की अनुमति से किया जाता है, s.r.o.
कॉपीराइट 2018 एडोब सिस्टम्स शामिल। सभी अधिकार सुरक्षित। Adobe उत्पाद स्क्रीन शॉट (ओं) को Adobe सिस्टम शामिल से अनुमति के साथ पुनर्मुद्रित किया गया। Adobe, Photoshop, Photoshop एल्बम, Photoshop तत्व, Illustrator, InDesign, GoLive, Acrobat, Cue, Premiere Pro, Premiere Elements, Bridge, After Effects, InCopy, Dreamweaver, Flash, ActionScript, आतिशबाजी, योगदान, कैप्टिनेट, फ्लैश कैटालिस्ट और फ्लैश पेपर संयुक्त राज्य अमेरिका और / या अन्य देशों में शामिल Adobe Systems का या तो [a] पंजीकृत ट्रेडमार्क [s] या ट्रेडमार्क [s] है।
वीडियो निर्देश: अभ्यास अपने फ्रेंच स्वत्वबोधक विशेषण - "सोम, टन, पुत्र, नोट्रे, votre, Leur" (मई 2024).