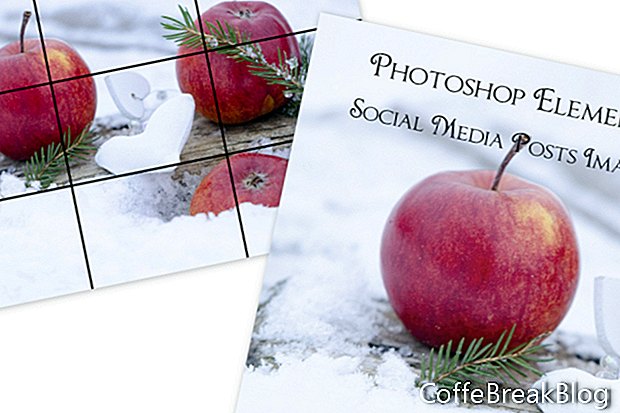यह सामाजिक मीडिया ग्राफिक्स बनाने के लिए एडोब फोटोशॉप एलिमेंट्स का उपयोग करने के तरीके के बारे में कई ट्यूटोरियल में से पहला है। चाहे आप सोशल मीडिया का उपयोग किसी व्यवसाय, ब्लॉग या किसी अन्य कारण से करने के लिए कर रहे हों, आपके सामाजिक मीडिया में आपके द्वारा उपयोग की जाने वाली छवियां बहुत महत्वपूर्ण हो गई हैं।
जब मैं एक ब्रेक लेता हूं या बस आराम कर रहा हूं, तो मेरी पसंदीदा चीजों में से एक पिक्साबे, अपस्लैश और अन्य साइटों पर मुफ्त CC0 छवियां ब्राउज़ करना है। जब मैं एक फोटो देखता हूं जो सोशल मीडिया पोस्ट के लिए बहुत अच्छा होगा, तो मैं "Pixabay" या "UpSplash" नाम के विशेष फ़ोल्डरों के लिए jpg डाउनलोड करता हूं।
अपने खाली समय के दौरान इन छवियों को सहेजकर, मैं इतना समय बचाता हूं जब मुझे एक पोस्ट बनाने की आवश्यकता होती है। मुझे कैनवा या एडोब स्पार्क पर 100 से अधिक तस्वीरों के माध्यम से खोज करते हुए कीमती समय बिताने की आवश्यकता नहीं है। मेरे पास अपने कंप्यूटर पर अपने स्वयं के फोटो लाइब्रेरी में सबसे अच्छी तस्वीरें तैयार करने वाली हैं। मुझे बस फ़ोटोशॉप तत्वों में छवि को खोलने की आवश्यकता है और मैं जाने के लिए तैयार हूं।
PSE आयोजक
फ़ोटोशॉप एलिमेंट्स में मेरी पसंदीदा विशेषताओं में से एक ऑर्गनाइज़र (स्क्रीनशॉट देखें) है। मैं इसका उपयोग अपनी फोटो लाइब्रेरी को देखने और सोशल मीडिया परियोजनाओं के लिए फ़ोटो को व्यवस्थित करने के लिए करता हूं। डिफ़ॉल्ट रूप से, ऑर्गनाइज़र आपकी तस्वीरों को तारीख तक सूचीबद्ध करता है। लेकिन आप अपनी तस्वीरों को फ़िल्टर करने के लिए आयोजक विंडो के शीर्ष पर मीडिया, लोग, स्थान और ईवेंट टैब का उपयोग भी कर सकते हैं।
लेकिन अपने सोशल मीडिया फोटो लाइब्रेरी फ़ोल्डर्स के उद्देश्य से, मैं मीडिया टैब का उपयोग करता हूं, जो सभी मीडिया को फोटो से वीडियो में सूचीबद्ध करता है। मैं ऑर्गनाइज़र के कीवर्ड टैगिंग और फ़िल्टर का उपयोग करके फ़ोटो को विषय के रूप में क्रमबद्ध करता हूं।
जैसा कि आप स्क्रीनशॉट से देख सकते हैं, मैं कीवर्ड टैग का उपयोग फोटो में विषय वस्तु को इंगित करने के लिए करता हूं, जैसे कि मोमबत्तियाँ, कॉफी, बोकेह और उत्पाद मॉकअप। मैं थंबनेल छवियों के आकार को बढ़ाने या घटाने के लिए विंडो के नीचे ज़ूम स्लाइडर का उपयोग कर सकता हूं।
एक टैग जोड़ना
- खिड़की में पूर्ण आकार खोलने के लिए, अपनी पसंद की तस्वीर पर डबल क्लिक करें।
यदि आपने पहले ही इस छवि को टैग कर दिया है, तो आप नीचे दाईं ओर सूचीबद्ध टैग देखेंगे (स्क्रीनशॉट देखें)।
- एक टैग जोड़ने के लिए, छवि टैग पाठ बॉक्स में पाठ दर्ज करें और जोड़ें बटन पर क्लिक करें।
खोज
- खोज सुविधा खोलने के लिए, विंडो के शीर्ष दाईं ओर स्थित खोज बटन पर क्लिक करें।
- बॉक्स में खोज पाठ दर्ज करें और Enter (स्क्रीनशॉट देखें) पर क्लिक करें।
आपको उस खोज टैग या नीचे सूचीबद्ध टैग वाले चित्र दिखाई देंगे (स्क्रीनशॉट देखें)।
ऑर्गनाइज़र में रहते हुए, हमारे पास फ़ोटोज़ को ठीक करने या बढ़ाने के लिए Instant Fix (स्क्रीनशॉट देखें) का उपयोग करने का विकल्प है। जैसा कि आप देख सकते हैं, हमारे पास फसल, लाल आँख, प्रभाव, स्मार्ट फिक्स, प्रकाश, रंग और स्पष्टता सहित कई विकल्प हैं। संपादित तस्वीर को सहेजा जाएगा और कैटलॉग लिस्टिंग में जोड़ा जाएगा, मूल के एक संपादित संस्करण के रूप में।
FileName_edited_1.jpg
एक बार जब मैंने सोशल मीडिया पोस्ट के लिए अपनी तस्वीर चुन ली, तो मैं सीधे संपादक के पास जाता हूं।
- छवि पर राइट-क्लिक करें।
- चुनें फ़ोटोशॉप एलिमेंट्स एडिटर के साथ संपादित करें (स्क्रीनशॉट देखें)।
संपादक में, मैं इस पोस्ट के लिए पृष्ठभूमि छवि के रूप में अपने कस्टम-मेड सोशल मीडिया पोस्ट टेम्पलेट में फोटो जोड़ सकता हूं (स्क्रीनशॉट देखें)।
कॉपीराइट 2018 एडोब सिस्टम्स शामिल। सभी अधिकार सुरक्षित। Adobe उत्पाद स्क्रीन शॉट (ओं) को Adobe सिस्टम शामिल से अनुमति के साथ पुनर्मुद्रित किया गया। Adobe, Photoshop, Photoshop एल्बम, Photoshop तत्व, Illustrator, InDesign, GoLive, Acrobat, Cue, Premiere Pro, Premiere Elements, Bridge, After Effects, InCopy, Dreamweaver, Flash, ActionScript, आतिशबाजी, योगदान, कैप्टिनेट, फ्लैश कैटालिस्ट और फ्लैश पेपर संयुक्त राज्य अमेरिका और / या अन्य देशों में शामिल एडोब सिस्टम्स के या तो [/ a] पंजीकृत ट्रेडमार्क [s] या ट्रेडमार्क [s] हैं।
वीडियो निर्देश: एजेके PSC। कैसे ऑनलाइन आवेदन करने के लिए एजेके PSC (मई 2024).