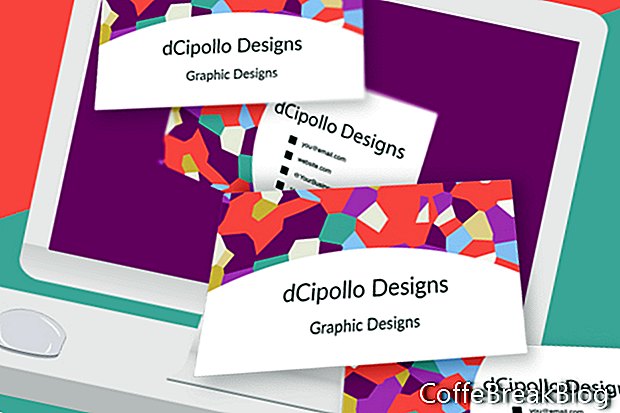इस ट्यूटोरियल में, हम फ़ोटोशॉप सीसी में एक बिजनेस कार्ड टेम्पलेट बनाएंगे। हम कार्ड के आगे और पीछे के लिए डिज़ाइन परतों को व्यवस्थित करने के लिए आर्टबोर्ड का उपयोग करेंगे।
आइए एक नया फ़ोटोशॉप दस्तावेज़ बनाकर शुरू करें जिसमें व्यवसाय कार्ड के लिए पूर्ण ब्लीड आयाम हैं, जो मुद्रण के लिए 300 पीपीआई पर 3.75 x 2.25 इंच है। सीएमवाईके या आरजीबी को कलर मोड सेट करना आपकी पसंद है। जैसा कि मैं आमतौर पर Zazzle.com जैसी डिमांड साइट्स पर प्रिंट के लिए डिज़ाइन करता हूं, मैं अपने कलर प्रोफाइल के रूप में RGB का उपयोग करता हूं।
टेम्पलेट बनाने के कई तरीके हैं लेकिन यह सबसे सटीक तरीका है जो मैंने पाया है। तो चलो शुरू करते है।
- निम्नलिखित के साथ एक नया दस्तावेज़ शुरू करें (स्क्रीनशॉट देखें)।
चौड़ाई: 3.75 इंच
ऊँचाई: 2.25 इंच
आर्टबोर्ड: जाँच की गई
संकल्प: 300 पीपीआई
रंग मोड: RGB, 8 बिट
पृष्ठभूमि सामग्री: सफेद
आपके पास एक आर्टबोर्ड होना चाहिए जिसमें एक खाली परत हो।
- किसी भी रंग के साथ खाली परत भरें।
अब, हम लेयर स्टाइल्स का उपयोग करते हुए इस लेयर को ब्लीड एरिया को इंगित करने वाली लाइन में बदल देंगे।
- लेयर स्टाइल पैनल खोलने के लिए लेयर पर डबल-क्लिक करें। निम्नलिखित सेट करें (स्क्रीनशॉट देखें)।
सम्मिश्रण विकल्प - उन्नत सम्मिश्रण - अपारदर्शिता भरें - 0%।
स्ट्रोक - संरचना:
आकार: 2 पिक्सेल
स्थिति: केंद्र
ब्लेंड मोड: सामान्य
अपारदर्शिता: 100%
भरें प्रकार: रंग
लाल रंग
अब हम एक नई परत के साथ शुरू होने वाले ट्रिम क्षेत्र को इंगित करने वाली रेखा बनाएंगे।
- परत पैनल में अंतिम परत के ऊपर एक नई परत जोड़ें।
हम आयत बनाने के लिए आयत उपकरण का उपयोग करेंगे।
- आयत उपकरण का चयन करें और विकल्प बार में पिक्सेल को टूल मोड सेट करें (स्क्रीनशॉट देखें)।
- आर्टबोर्ड पर एक आयत बनाएं।
- गुण पैनल में, चौड़ाई को 3.5 इंच और ऊंचाई को 2 इंच (स्क्रीनशॉट देखें) पर सेट करें।
- मूव टूल को सेलेक्ट करें और आर्टबोर्ड के आयत को सेंटर करने के लिए ऑप्शंस बार (स्क्रीनशॉट देखें) में वर्टिकल सेंटर्स और हॉरिज़ॉन्टल सेंटर्स डिस्ट्रीब्यूशन बटन का उपयोग करें।
- लेयर स्टाइल को पिछली लेयर से कॉपी करें और इस नई लेयर पर पेस्ट करें।
- लेयर स्टाइल पैनल खोलने के लिए डबल-क्लिक करें। स्ट्रोक रंग को नीले रंग में बदलें।
अब हम उस रेखा का निर्माण करेंगे जो सुरक्षित क्षेत्र को इंगित करेगी, फिर से एक नई परत पर।
- एक और आयत बनाने के लिए पिछले चरणों को दोहराएं जो 3.25 x 1.75 इंच और केंद्रित है (स्क्रीनशॉट देखें)।
- लाइन को हरे रंग में बदलने के लिए लेयर स्टाइल का उपयोग करें।
आइए इन परतों को मिलाएं ताकि एक परत पर हम सभी रेखाएं हों।
- तीन परतों का चयन करें और पैनल मेनू से मर्ज परतें चुनें। परत का नाम बदलें ब्लीड, ट्रिम और सुरक्षित क्षेत्र.
अब, हम इसे बिजनेस कार्ड फ्रंट आर्टबोर्ड बनाएंगे और कार्ड के पीछे एक और आर्टबोर्ड बनाएंगे।
- आर्टबोर्ड का चयन करें और उसका नाम बदलें बिजनेस कार्ड फ्रंट.
- अभी भी चुने गए बिजनेस कार्ड फ्रंट आर्टबोर्ड के साथ, आर्टबोर्ड टूल का चयन करें।
आपको आर्टबोर्ड के किनारों पर चार प्लस आइकन दिखाई देंगे (स्क्रीनशॉट देखें)।
- विकल्प कुंजी दबाए रखें और आर्टबोर्ड के दाईं ओर प्लस आइकन पर क्लिक करें। यह आर्टबोर्ड और उसकी सामग्री की नकल करेगा।
- इस नए आर्टबोर्ड का नाम बदलें बिजनेस कार्ड वापस .
- परत पैनल में, बिजनेस कार्ड फ्रंट ग्रुप (स्क्रीनशॉट देखें) के तहत बिजनेस कार्ड बैक आर्टबोर्ड समूह को खींचें।
वैकल्पिक: आप एक और आर्टबोर्ड जोड़ना चाह सकते हैं जिसमें रंगीन रेखाओं के बारे में जानकारी होगी। यदि ऐसा है तो निम्नलिखित करें (स्क्रीनशॉट देखें)।
- व्यवसाय कार्ड बैक आर्टबोर्ड को डुप्लिकेट करें लेकिन इस बार विकल्प कुंजी का उपयोग न करें। यह अपनी सामग्री के बिना आर्टबोर्ड को डुप्लिकेट करेगा।
- इस नए आर्टबोर्ड को लेयर्स पैनल और वर्कस्पेस (स्क्रीनशॉट देखें) दोनों में अन्य दो आर्टबोर्ड से ऊपर खींचें।
- अपने निर्देशों को जोड़ने के लिए टाइप टूल का उपयोग करें।
आगे
कॉपीराइट 2018 एडोब सिस्टम्स शामिल। सभी अधिकार सुरक्षित। Adobe उत्पाद स्क्रीन शॉट (ओं) को Adobe सिस्टम शामिल से अनुमति के साथ पुनर्मुद्रित किया गया। Adobe, Photoshop, Photoshop एल्बम, Photoshop तत्व, Illustrator, InDesign, GoLive, Acrobat, Cue, Premiere Pro, Premiere Elements, Bridge, After Effects, InCopy, Dreamweaver, Flash, ActionScript, आतिशबाजी, योगदान, कैप्टिनेट, फ्लैश कैटालिस्ट और फ्लैश पेपर संयुक्त राज्य अमेरिका और / या अन्य देशों में शामिल Adobe Systems का या तो [a] पंजीकृत ट्रेडमार्क [s] या ट्रेडमार्क [s] है।
वीडियो निर्देश: Business Card Design - Adobe Photoshop CC 2020 Tutorials (मई 2024).