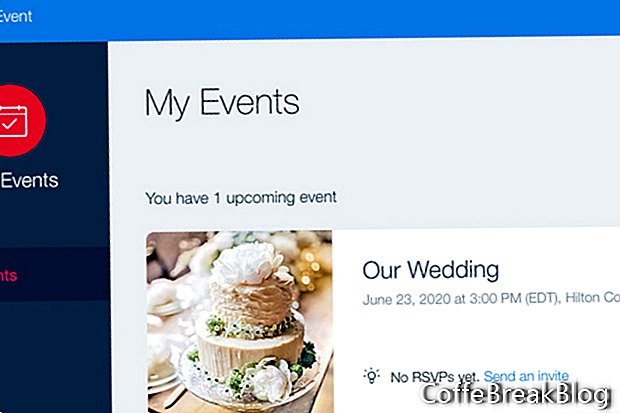इस ट्यूटोरियल में, हम अपनी शादी की वेबसाइट के लिए Wix Events ऐप पर काम करना जारी रखेंगे। हम ऑनलाइन RSVP फॉर्म और थैंक यू ईमेल संदेश के लिए विकल्प सेट करेंगे। Wix Events ऐप वाले वेबपेज को खोलें और ऐप चुनें।
- इवेंट मैनेजर को खोलने के लिए इवेंट मैनेज बटन पर क्लिक करें।
- हमारी शादी की घटना के लिए संपादन बटन पर क्लिक करें।
- बाएं मेनू से, पंजीकरण फॉर्म पर क्लिक करें।
जैसा कि आप देख सकते हैं, डिफ़ॉल्ट रूप से हमारे पास पहले से ही "हां, आई विल बी देयर" शीर्षक है, जो अतिथि के नाम, ईमेल और सबमिट बटन के लिए एक इनपुट बॉक्स है। दाईं ओर फ़ॉर्म पूर्वावलोकन देखें।
हमारा पहला कदम यह तय करना है कि क्या हम फॉर्म में और प्रश्न जोड़ना चाहते हैं। कई प्रीसेट प्रश्नों में फोन नंबर, पता, तारीख, अतिरिक्त मेहमानों और टिप्पणियों के लिए एक अनुरोध शामिल है। हम अपने स्वयं के कस्टम प्रश्न भी बना सकते हैं, जैसे कि भोजन की प्राथमिकता।
आइए इसे सरल रखें और अतिरिक्त अतिथि के लिए विकल्प जोड़ें।
- प्रीसेट सूची से अतिरिक्त मेहमानों का चयन करें, इसे हमारे फॉर्म में जोड़ें।
- फॉर्म में, हम अतिरिक्त अतिथि के नाम की आवश्यकता चुन सकते हैं। या हम एक से अधिक अतिरिक्त मेहमानों को अनुमति देने के लिए एकाधिक अतिथि विकल्प चुन सकते हैं।
- फॉर्म में सवाल जोड़ने के लिए चेक पर क्लिक करें।
जैसा कि आप देख सकते हैं, हमारे पास एक नया चेकबॉक्स है और पाठ "मैं एक प्लस ला रहा हूं"। यदि बॉक्स की जाँच की जाती है, तो अतिरिक्त अतिथि के नाम के लिए एक और बॉक्स दिखाई देता है।
- अंत में, हम बटन टेक्स्ट को बदल सकते हैं या "सबमिट" टेक्स्ट रख सकते हैं।
अब हमारे पास RSVP फॉर्म तैयार है, हम थैंक यू संदेश सेट कर सकते हैं।
- थैंक यू संदेश फॉर्म खोलने के लिए एडिट बटन पर क्लिक करें।
शीर्षक और संदेश पाठ रखें।
- कैलेंडर के लिए दो बॉक्स अनचेक करें और ईवेंट विकल्प साझा करें और फ़ॉर्म सेट करने के लिए सहेजें पर क्लिक करें।
बस इतना ही। अब हमारे पास Wix Event ऐप में पूरी तरह से सेट की गई हमारी शादी की घटना के लिए सभी जानकारी है। इस बिंदु पर ऐप वेबपृष्ठ पर इस जानकारी को प्रदर्शित करेगा। यह भी इस जानकारी को याद रखेगा और इसे किसी भी ShoutOut ईमेल संदेशों में जोड़ देगा जो हम भेज सकते हैं।
लेकिन यह इस बिंदु पर थोड़ा सा स्पष्ट है। आइए अगले ट्यूटोरियल में डिज़ाइन सेटिंग्स में काम करें। हम तय कर सकते हैं कि क्या जानकारी प्रदर्शित की जानी चाहिए या कुछ जानकारी के प्रदर्शन को बंद करना चाहिए, जैसे कि घटना का नाम या विवरण। जब हम वेबपेज पर सीमित स्थान रखते हैं तो हम ऐसा करना चाहते हैं। हम टेक्स्ट, बटन, बैकग्राउंड और रिक्ति के लिए डिज़ाइन सेटिंग्स भी सेट कर सकते हैं। हम अगले ट्यूटोरियल में डिज़ाइन सेटिंग्स पर काम करेंगे।
Wix.com, Inc. की अनुमति से उपयोग किए गए स्क्रीनशॉट
वीडियो निर्देश: Create A Custom Member Profile Registration Page - Custom Client Registration - Wix Code Tutorial (मई 2024).