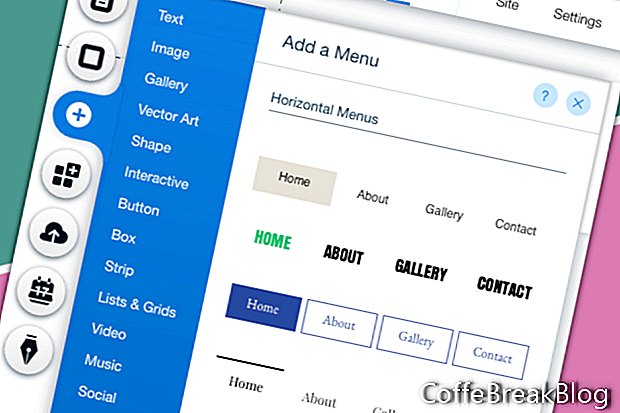इस ट्यूटोरियल में, हम अपनी Wix वेबसाइट पर काम करना जारी रखेंगे, जिसे हमने एक खाली टेम्पलेट से शुरू किया है। हम हेडर अनुभाग में एक मुख्य मेनू जोड़ेंगे।
हमारा पहला काम हैडर में एक रंगीन पृष्ठभूमि जोड़ना है।
- शीर्ष लेख का चयन करें और शीर्ष लेख डिजाइन बटन पर क्लिक करें।
इस बिंदु पर, हेडर को किसी भी रंग में सेट नहीं किया जाता है। चलो कि सफेद करने के लिए बदल जाते हैं।
- हैडर डिज़ाइन को बिना किसी रंग के नीचे क्लिक करें।
- विंडो के निचले भाग में कस्टमाइज़ डिज़ाइन बटन पर क्लिक करें।
- बैकग्राउंड और सेंटर बैकग्राउंड के लिए 100% सफ़ेद रंग भरने की सेटिंग और अपारदर्शिता सेट करें।
- बॉर्डर सेटिंग्स के लिए, टॉप बॉर्डर और बॉटम बॉर्डर चौड़ाई को 0 पर सेट करें।
- कॉर्नर रेडियस को 0 पर सेट करें और शैडो को सक्षम करें।
अब हम शीर्ष मेनू जोड़ सकते हैं।
- बाएं मेनू से, प्लस आइकन पर क्लिक करें और सूची से मेनू चुनें।
- पृष्ठ पर जोड़ने के लिए क्षैतिज मेनू में से एक पर क्लिक करें।
आपको हमारे एक पृष्ठ - होम के लिंक के साथ पृष्ठ पर एक नया मेनू दिखाई देगा।
- हेडर अनुभाग पर मेनू क्लिक करें और खींचें। जब आप पाठ देखते हैं हैडर से संलग्न करें, मेनू जारी करें।
क्योंकि हम पृष्ठ पर अपने मेनू को केंद्रित करेंगे, हम 980 पीएक्स चौड़ाई में मेनू बॉक्स का विस्तार करेंगे।
- चयनित मेनू बॉक्स के साथ, 980 क्षेत्र को भरने के लिए बॉक्स के सिरों को खींचें। एक गाइड के रूप में बाएं और दाएं दिशा निर्देशों का उपयोग करें।
मेनू को पहले से ही डिफ़ॉल्ट रूप से केंद्र में सेट किया जाना चाहिए। आप इसे देख सकते हैं क्योंकि होम लिंक बॉक्स के केंद्र में है। अब, हम मेनू को कस्टमाइज़ कर सकते हैं।
- अभी भी चयनित मेनू के साथ, क्षैतिज मेनू डिज़ाइन विंडो खोलने के लिए डिज़ाइन आइकन (पेंट ब्रश) पर क्लिक करें। विंडो के निचले भाग में कस्टमाइज़ डिज़ाइन बटन पर क्लिक करें।
यदि आप भरण रंग और अस्पष्टता पर क्लिक करते हैं, तो आप देखेंगे कि मेनू पृष्ठभूमि पहले से ही 100% सफेद पर सेट है। आइए इस सेटिंग को रखें और टेक्स्ट पर जाएं।
पिछले ट्यूटोरियल में, हमने मुख्य टेक्स्ट थीम के लिए फॉटुरा लाइट में फ़ॉन्ट सेट किया है। मेनू के लिए भी ऐसा ही करते हैं।
- टेक्स्ट सेटिंग्स सेक्शन को खोलने के लिए T आइकन पर क्लिक करें।
- फ़ॉन्ट अनुभाग के दाईं ओर स्थित तीर पर क्लिक करें और सूची से Futura लाइट चुनें।
चलो नियमित मेनू पाठ के लिए डिफ़ॉल्ट रंग सेटिंग रखें। लेकिन हम होवर और क्लिक किए गए मेनू पाठ रंग को सोने में बदल देंगे।
- विंडो में होवर लिंक पर क्लिक करें। कलर पिकर खोलने के लिए कलर बॉक्स पर क्लिक करें। रंग जोड़ें लिंक पर क्लिक करें, रंग सेटिंग को # bc9b5d में बदलें और जोड़ें बटन पर क्लिक करें। कलर पिकर बंद करें।
- क्लिक की गई सेटिंग के लिए पिछले चरण को दोहराएं। लेकिन इस बार, आप मेरा रंग क्षेत्र से सोने का रंग चुन सकते हैं।
अंत में, हम होम लिंक से वेबसाइट के नाम के लिए डिफ़ॉल्ट पाठ को बदलना चाहते हैं।
- अभी भी चयनित मेनू के साथ, पॉप अप मेनू से मेनू प्रबंधित करें बटन पर क्लिक करें।
- पेज मेनू से, होम पेज ढूंढें और दाईं ओर लिंक पर क्लिक करें। सूची से नाम चुनें। नया लिंक शीर्षक जोड़ें और संपन्न पर क्लिक करें।
हमारा अगला काम हैडर अनुभाग को मेनू की ऊंचाई से थोड़ा अधिक आकार देना है।
- मेनू का चयन करें और इसे हेडर क्षेत्र के शीर्ष पर खींचें।
- स्ट्रेच हैंडल देखने के लिए हेडर के खाली क्षेत्र पर क्लिक करें। हैंडल को ऊपर की तरफ खींचें।
Wix.com, Inc. की अनुमति से उपयोग किए गए स्क्रीनशॉट
वीडियो निर्देश: Wix द्वारा Corvid | कैसे एक स्टिकी हेडर बनाने के लिए (अप्रैल 2024).